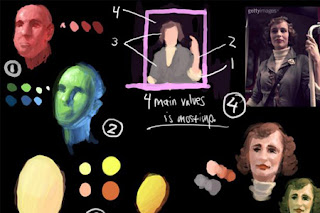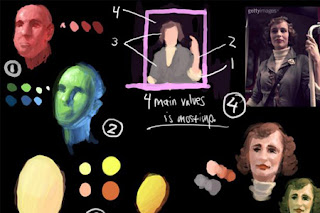
Hello, so here is the first of another tutorial spawned by the last one.
Skin tones.
What and how. Well, as I started writing this I realized I left out some important things, mainly, what are the colors used in other ethnic types, so that will come with the other sections of this.
Anyway, here is the first image. And this is what I have to say about it...
 A Sample Palette for Skin Tones
A Sample Palette for Skin TonesThe top of the image is the four basic colors that one would mostly associate with in painting caucasian flesh.
A yellow, a red, and a cool, either a blue or a green. Also, white is necessary, and if you paint with limited palette, or darker palette, black is also included in toning the image. I did not include black here, I want to omit that hue till we are really ready for it.
The top is a mixture of these four basic colors to get tones, and me getting them. They are devoid of shade, because at this point, we are not concerned with that. We only want skin tones.
The bottom half of this image is a chromatic scale of these two red and yellow tones, and how they mix with each other. You can work in any of these intensities, so long as the image again, remains harmonious to the whole of the image.
The idea of making an ideal skin tone color is rediculous. Skin tones vary so much, from person to person, and art image to art image. If Drew Struzan were asked to paint Harrison Fords head, he would ask which context do you want this to be portrayed? Pictorially(illustrative) or realistically. There is a difference. And that difference tells you whether or not you "should" use straight out of the tube colors or not. ANything goes in flesh tones so long as the tones remain harmonious to the rest of the image, and value conscious to the whole image.
Spooges image of the pirate in a yellow to brown range only is a great example. Anyway, he used a monochromatic palette, all influence is warm, mostly in the yellow to yellow orange range. He dips into all teh chromas of these colors to create a graphically appealing image full of value and full of life, regardless of the abscent colors.
The Pirate by
Craig Mullins. A great example of a monochromatic palette.
 Part 1
Part 1This first part is a monochrome study, with just red. I went through a good part of the value range of red to create the volumes here that read three dimensionally. That is the most important part of any image, reading form. If the form doesnt read well, the image has failed, regardless of its labor of technique.
This image is to prove you can use any colors to get what you need. Now obviously, this would be a special case scenario using this much red. But in some cases, say, in a submarine when the alert lights go up, everything is red. This would work well, with a bit of work adjusting some of the values.
Part 2 is a duotone image, meaning I am using two colors, plus a tint and tone of them to get what I need. That is, in paint, I am also using black and white to adjust teh value range of the colors, using black sparingly so as not to destroy the vibrancy of the colors.
 ****IMPORTANT****
****IMPORTANT****when you paint, as in part two, and you mix tones to get shadows or shade, you mix the correct corresponding value of that area of tones to get the correct color note. That is, if the object is red in the shadow, I need to also paint in red, since that is what color the object is, but the correct value of the shadow. Usually, in the minimalist point of view, or the high key of chroma scale, the values between the shadow and the light only vary by about 2 to 3 intervals of tone, (on the value scale-that is black is 1 and white is 9, or just the reverse depending upon where you went to school) So the red I put down to define the shadow would look a lot like my red head. Then, to make the image feel bound to the background, and you are painting with as many colors as you see in the image, then the blue in that shadow also needs to be mixed with the same value as the red in the shadow, so the value in that particular spot you are painting in does not lose its value intensity. In the green and blue head, I painted swatches next to the head to show what I mean... This is vital as the values are what hold together the form. I will do another visual on this tonight and post tomorrow.
Part 3 of this sheet has to do with saturation of a red yellow derivative of this idea. The bigger oval is painted in base colors that would serve well for a realistic image, while the dot next to it would apply itself in a drew struzan fashio of illustration. Both are equally valid, so long as the values of both hues correspond with each other so as not to distort the end value of the object you are painting.
Part 4of this page is a bit more in depth, but really important to read about. The photo is any typical reference image. If I were naive to art, I might try using the color picker and grab from each area in the image till I kinda got what it looks like. If I were doing this image as a professional piece, I would have to take some things into consideration. The biggest of these would be the simplicity of the imagery. If we put shadows and light aside, we only have forms to contend with. Form is again, the most important thing in painting. This simplifies the problem completely. Now we see in this diagram, I have four main values. That is what I am trying to see. The big values, not the details at all. Now, I omitted some details, but they will again become part of the four big values if I know how to keep a center of interest and keep consistantly present in my image, the big statement I intended to start with, that is, these four main values.
From all the artists I have learned from, the one thing most of them say is keep the image simple, keep the values simple, no more than 5, no less than 3. Less than three, the image becomes a graphic representation, go more than 5, and chaos ensues. This does not mean your image cannot have many colors. It can have all the color in the world so long as the value make up of the image remains in tact.
Now, light and shade add four more additional values to the overall image, because you have to have some sort of toner for all these four big values in this image. But so long as the first four values are solid and do not dissapear from the painting as you progress in your work, it should still remain the way you intended it to in the first place. I will do more on this in a portrait tutorial.
The rest of the tutorial I did was involving modelling the form of the womans head. As long as I know my initial four colors, I can use those to mix my other colors in the image, and the colors mixed will retain a unity and strength in the piece, rather than adding a new color everytime you need to paint a new area. Her head was painted with the four local colors I chose for my image, I used slightly more saturated versions of those colors to mix with the correct corresponding values. In the end I got a similar feel, less grayed out, as I know that all the gray in the image is there only because of the print quality of the image. I added maybe too much light in the shadow tones, but it still works well in form.
Then I tweaked the colors of her head to show that it can be viewed in other colors as well as long as, again, the values hold up and the big statement remains simple.
Ethnic tones are very colorful, we have yellowish to pale tones for asian types, as well as earth reds and dark siennas for high climate asians, and asians in the sun all the time. It is a different kind of sun tan, less rich in orangy colors, but still rich in tone.
African americans have a great variety of dark tones in the flesh, remembering that none of it is ever as peak-ed or pasty as a caucasian would have in his tones. The African American tones have beautiful purples and blues in them with specific ethnic types of africans, while some have rich reds and beautifully subdued greens in their skintones.
Indians have rich reds, umbers yellow ochres in their tones, and on and on. Skin tones are so varied, yet so alike, just subtle changes of hue will change the ethnic type, skin tone, immediately.
Black skin, is a wonderful mirror of light, reflecting great blues and blue purples from the sky during the day, purples and reds in the evening, and then picking up any and all light sources at night and adhering strictly to the colors of that light.
Asian tones pick up a lot of reflected light, especially if it is rich in color, and this tends to wash out the local color of the flesh in a large surface area, influencing the entire area with that tone, if the reflected light is semi strong to very strong; day light or spot lights...
1) I took base colors of reds to purples to blues to greens and layed them down opaque to begin with. This is what dean cornwell would do if he wanted to get a good representation of the opposite color, having the little bits and chunks of influence of the other colors in the tones he was producing. Then I took the opposite color, the complement, or close to the complement, the atypical flesh tone we reach for, and I transparently glazed it over the colors, and the results are there for us to see, the rich colors underneath influence the typical tones of flesh, giving them life, and clarity as to the ethnic type. Spend time looking at people in the mall, out on the town, where ever, and look for the colors of the skin. They are richer than you think. Because we are
ACCUSTOMED TO LOOKING AT PICTURES, we have a different idea of what a skin tone is. Its not quite what you think it is typically. All the subleties that make skin tones what they are are washed out in photos most of the time for the sake of the photograph. Too many colors is too real, not photographic. Not to mention, the print process looses 20-40% of the subtle tones that reality does always produce.
We need to get away from training our eye with photos, and use nature to see clearly the colors we need.
Then we can use the photos to make our pictures, and not dictate our pictures.
 Ethnic Tones Palette
Ethnic Tones Palette2) I did the same thing here, making egg shapes representing the simple head shape. I gave the balls a gradation, much like in step 4, as I will explain then. Once the volume was found, I reached for those skin tones, and I glazed them transparently over the surface of the colors, achieving richer tones than I would have if I just painted in the typical tones I am expecting to paint in, such as the black ball in step 3.
3) a black ball, or a head we would typically paint if we were to paint a black person(African American)...if the picture is painted in this fashion first, make sure to remember to justify top planes, or planes adjacent to the sky by using good rich reflective tones of the light source in its relative color. And make sure that the tone is lighter than the source is. That is, if it is sky, do not use as intense a hue as teh sky is, lighten it with white by at least 20% or more to make it feel like light.
4)I put this here to show how to look at a mature face in color tone. Mature meaning, not painting kids who have yet to reach puberty. The top, or forehead region is yellowish in tone typically.
The middle band is the area of the features. These features, because they are so thin and have blood flowing through them, they are ruddier, redder in complexion. If one gets sun, this area is most effected with burn colors.
The Lower band is the jaw area. On the left is a male ball, the jaw area being bluer in complexion, because of the influence of facial hair. the ball on the right represents the female head. Instead of facial hair we represent, we are actual representing the turning planes that move quickly away from direct light, and take on the ground plane reflected tones, or tones from the shoulders, etc. these tend to be earthen in tone, and when used, they do not represent facial hair whatsoever. Not to mention, when using tone, and when painting half tones in flesh, we typically use a blue or a green to modulate these tones, so in so using green, it works more harmoniously with the female ball, while not misrepresenting the gender.
these two balls have no half tones included in them.
Author:Ron Lemen @ http://www.gfxartist.com/features/tutorials/14030